機種変更時のデータ移行の方法をご案内致します。
今回はファイル管理ソフト「File Commander」を利用します
※XPERIA Zにはプリインストールされています
1.「File Commander」にクラウドアカウント(Google Drive)を追加
※既にクラウドアカウントを設定済みの方は次の手順に進んでください。- 「File Commander」を起動します

- 「File Commander」にクラウドアカウントを追加します。
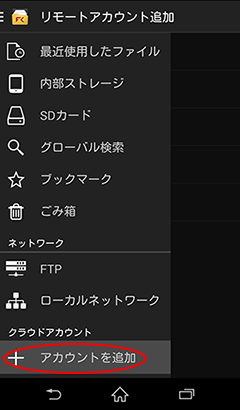
- Googleドライブをタップします。
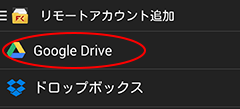
- アカウントを選択して「OK」をタップします。
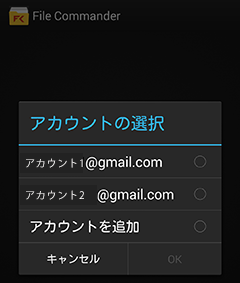
- クラウドアカウントに「Google Drive」が追加されている事を確認します。
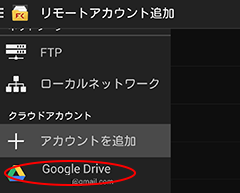
2.バックアップデータを「Google Drive」にコピーする
- まずは、iccoのデータのバックアップを取ります。[データ]-[データの退避]を行います。
データ件数が多いと数分かかりますので暫くお待ちください。
バックアップが終わると「○件のバックアップを行いました」とメッセージが出ます。 - 「File Commander」起動し内部ストレージ内を表示します。
[info.icco]というフォルダを探して右端にある操作メニューをタップし、「圧縮」をタップします。「info.icco」と同じ場所にzipファイルが作成されます。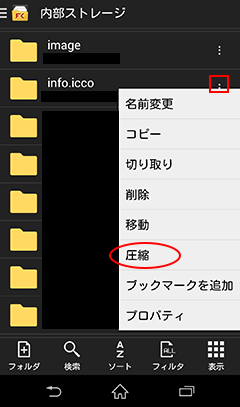
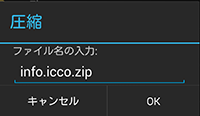
- 同じフォルダ内に作成された「info.icco.zip」の右端にある操作メニューから、コピーをタップします
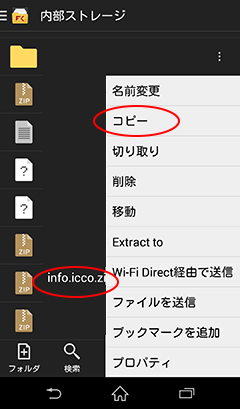
- クラウドアカウントの「Google Drive」をタップします。
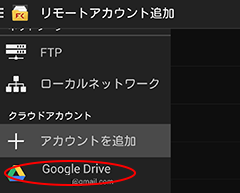
- 「My Drive」をタップします。
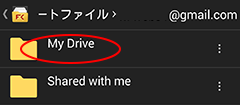
- 下部にある「貼り付け」をタップします。
「info.icco.zip」というファイルが貼り付けられます。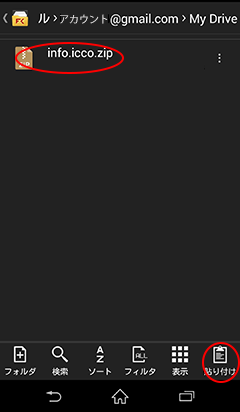
※「ファイルをGoogleドライブ形式に変換しますか?」とメッセージが出る事がありますが「いいえ」を選択してください。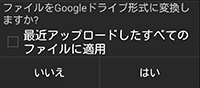
3.移行先のアンドロイドデバイスにデータをコピーし、iccoにデータを復元する
- 移行先のデバイスに「icco」をインストールします。
- 移行先のデバイスに「File Commander」もインストールします。
- 移行先のデバイスにクラウドアカウントを設定します。
- クラウドアカウントの「Google Drive」の「info.icco.zip」をコピーし、内部ストレージに貼り付けをします。
- 「info.icco.zip」を長押しして選択し、操作メニューの詳細ボタンから「Extract to」をタップします。
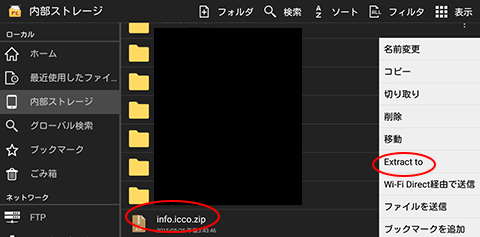
- 「内部ストレージ」になっているのを確認して「OK」をタップします。
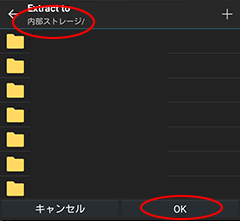
- iccoの画面で[データ]-[データの復元]をタップします。これでデータが復元されているはずです。
もし上手くいかない時はメールフォームからお問い合わせください。
File Commanderのレビューを見ているとウィルスバスターに引っかかるという書き込みがありました。File Commanderはちょっと…と思われる方は「ESファイルエクスプローラー」など同様のアプリでも同じ事ができますので他のアプリをご検討ください。